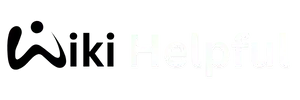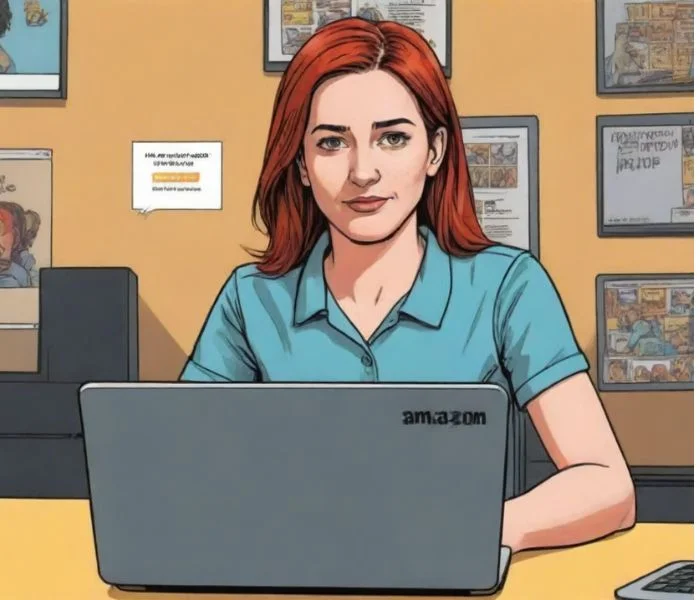In today’s tutorial, we’ll cover the basic steps of How to copy files to Docker containers. This is a common task in the Docker world, and it’s essential for any DevOps engineer navigating a containerized environment. I’ll be your guide, covering not only the syntax but also practical examples to help you understand the process.
The goal of this tutorial is to empower you, turning this seemingly mundane task into a smooth operation in your DevOps toolkit. So, let’s dive into the nitty-gritty and get to work!

📜 Things Need to know
Understanding Docker Basics: Before attempting to transfer files to a Docker container, ensure you have a fundamental understanding of Docker. Know how to create and manage Docker containers, as well as basic Docker commands.
Docker Container Lifecycle: A good command of the command line interface (CLI) is essential. The tutorial extensively uses command-line instructions for Docker operations. Make sure you are comfortable navigating and executing commands in your terminal.
Command Line Proficiency: A good command of the command line interface (CLI) is essential. The tutorial extensively uses command-line instructions for Docker operations. Make sure you are comfortable navigating and executing commands in your terminal.
Host-Container Interaction: Comprehend the interaction between the host machine and Docker containers. Understand how files are structured on the host and how they can be seamlessly transferred to and from containers.
Access to a Docker Environment: Ensure you have access to a functional Docker environment. This may involve having Docker installed on your local machine or connecting to a remote Docker host. Verify that your Docker installation is up-to-date to avoid any compatibility issues.
How to copy files to docker containers – Step by Step
1
Verifying Docker Setup

docker infoIf it returns output, Docker is running. Now, let’s clear the screen.
clear2
Setting Up Files
3
Create Directory
mkdir docker_files
cd docker_files
4
Create three JPG files and a text file
touch 1.jpg 2.jpg 3.jpg schools.txt
5
Verify the files are created
touch 1.jpg 2.jpg 3.jpg schools.txt
Great! Now that we have our files set up, let’s proceed.
6
Creating a Docker Container
docker run -it --name web_app_one ubuntu
This command creates a container named “web_app_one” using the Ubuntu image. Let’s verify that the container is running.
docker psPerfect! Now, let’s move on to copying files.
7
Copying a Single File to Docker Container
sudo docker cp $(pwd)/schools.txt web_app_one:/root/Note
Replace “web_app_one” with your container ID if needed.
Verify the file is copied by entering the Docker container:
docker exec -it web_app_one bash
cd /root/
ls
cat schools.txtIf you see the file content, congratulations! You’ve successfully copied a file to the Docker container.
8
Copying All Files to Docker Container
sudo docker cp $(pwd)/. web_app_one:/root/Again, replace “web_app_one” with your container ID if necessary.
Verify the files are copied by entering the Docker container:
docker exec -it web_app_one bash
cd /root/
lsYou should see all files in the container’s root directory.
Reference:
- https://stackoverflow.com/questions/22907231/how-to-copy-files-from-host-to-docker-container
- https://docs.docker.com/engine/reference/commandline/cp/