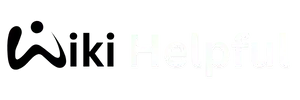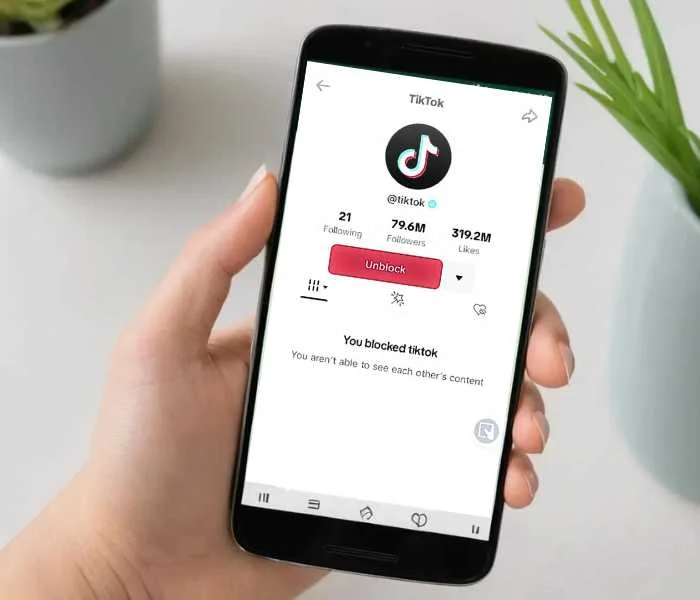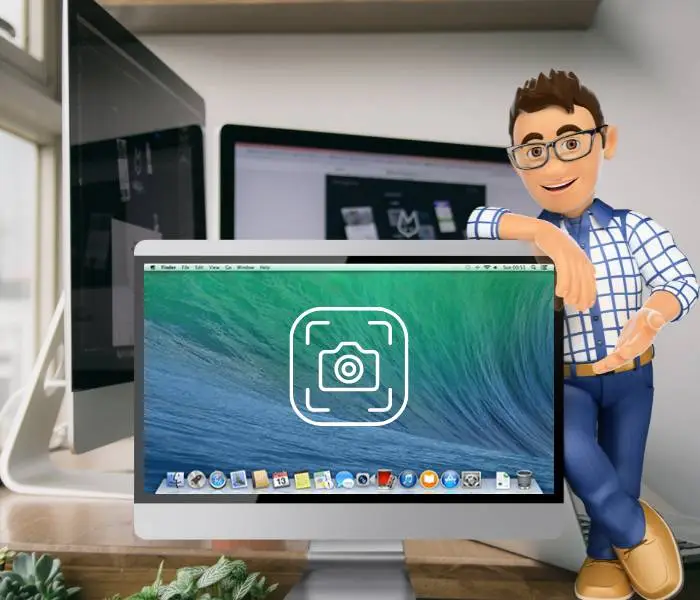I know you’re facing a problem with how to take a screenshot on a Chromebook with keys. Taking a screenshot on a Chromebook is actually super easy! You don’t need any special apps or complicated instructions. In just a few clicks, you’ll have your screen captured and ready to go.
If you’re also a Mac or MacBook user and want to capture more than just a standard screenshot—like a full webpage—you might be interested in taking scrolling screenshots. You can check out this guide on how to take scrolling screenshots on a Mac and MacBook for step-by-step instructions!
Now, back to taking screenshots on your Chromebook. Here’s how to do it quickly and without any fuss.
Step By Step How TO Take a Screenshot On Chromebook With Keys
1
Press Button
◉ First, get your fingers ready. You’re going to press the Ctrl and Shift keys at the same time. Think of it as preparing your Chromebook to take a snapshot.

2
Holding Down Those Keys
◉ Now, while holding down those keys, look at the top row of your keyboard. See the button that looks like a rectangle with two vertical lines next to it? That’s your screenshot button! It’s usually above the number keys. Press it.

3
Dim Slightly
◉ The screen will dim slightly—don’t worry, this just means you’re now in screenshot mode. At this point, you’ll want to select the part of the screen you actually want to capture. Just move your cursor to select the area.

4
Notification
◉ Once you’ve highlighted the section of the screen you want, let go of the mouse or trackpad, and boom! Screenshot taken. You’ll see a notification pop up letting you know it’s been saved.

5
Check Your Folder
◉ Where’s your screenshot? Check your Downloads folder. That’s where Chromebooks automatically save your snapshots. If you need it on your clipboard to paste somewhere, you can do that too.

And that’s it! No need to memorize a bunch of steps or download extra software—it’s all built right into your Chromebook.
Reference:
- https://support.google.com/chromebook/answer/10474268?hl=en