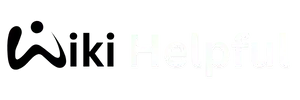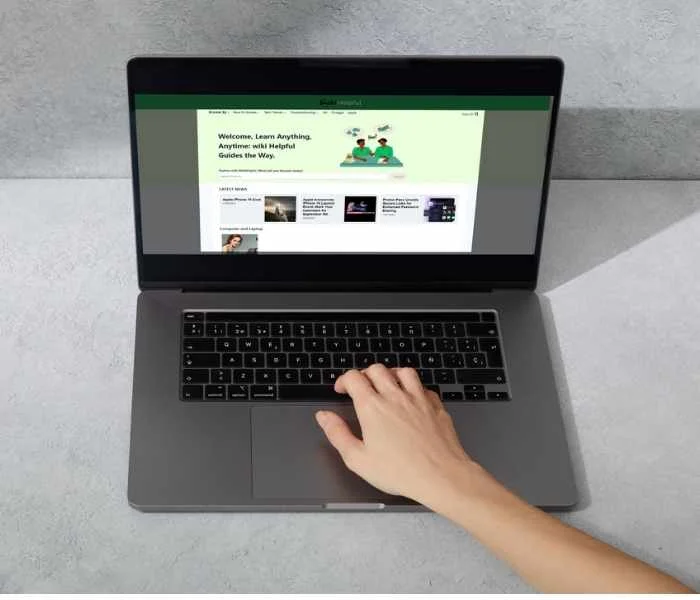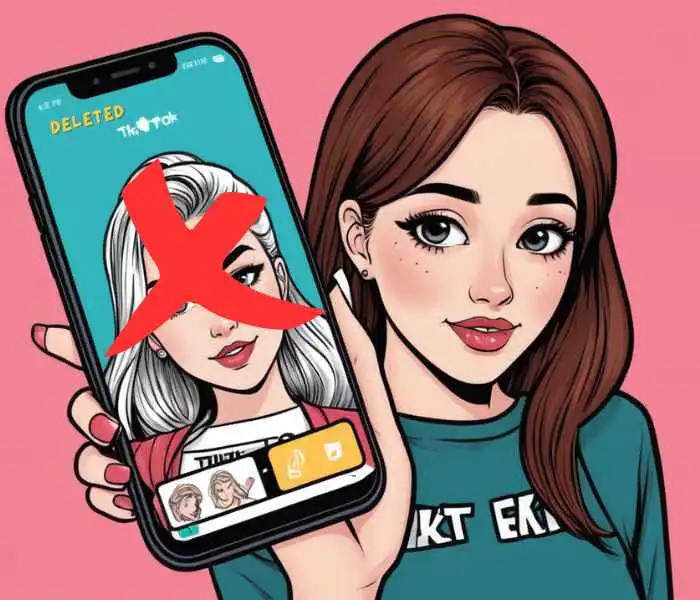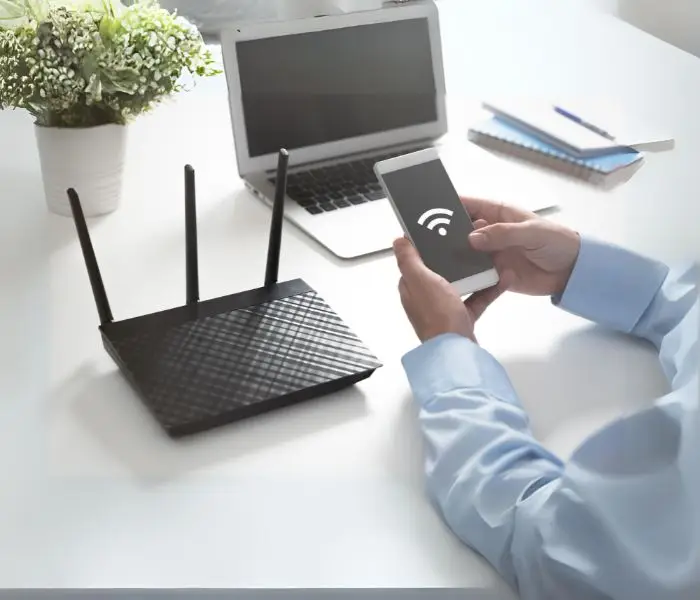Quick Guide
To uninstall an app on Windows 10, go to Start > Settings > Apps > Apps & features, select the app, and click Uninstall. Confirm the uninstallation in the pop-up window.
Uninstalling apps on Windows 10 is a straightforward process. Whether you want to clear up space or simply remove programs you no longer need
Uninstalling apps on Windows 10 is a simple process that helps you free up space and keep your system organized. Whether you want to remove programs you no longer need or just declutter your computer, follow these steps to learn how to uninstall apps on Windows 10 easily.
Step By Step How to Uninstall Apps on Windows 10:
1
Method
Open the Start Menu
◉ Begin by clicking the Start button on the taskbar. You can also press the Windows key on your keyboard.

2
Method
Access Settings
◉ Next, open the Settings menu. You can do this by clicking on the gear icon in the Start menu or by using the shortcut Windows + I.

3
Method
Navigate to Apps
◉ In the Settings window, select “Apps.” This will take you to the Apps & features section.

4
Method
Find the App to Uninstall
◉ Here, you will see a list of all the installed apps. You can either use the search bar to quickly find the app you want to uninstall or scroll through the list.

5
Method
Uninstall the App
◉ Once you find the app, click on it. A menu will appear with the option to “Uninstall.” Click on “Uninstall.”

6
Method
Navigate to Apps
◉ A pop-up window will appear asking for confirmation. Click “Uninstall” again to proceed. The app and its related information will be removed from your system.

7
Method
Confirm Uninstallation:
◉ In the Settings window, select “Apps.” This will take you to the Apps & features section.

Dealing with Special Cases
Some apps come with their own uninstallers. If this is the case, the uninstaller will launch automatically once you click uninstall.
If the uninstall button is greyed out and not clickable, this means the app is built into Windows. To remove these apps, you will need to use PowerShell commands.
Related Topics:
- How to Use Windows PowerShell
- How to uninstall apps in windows 11
By following these steps, you can easily uninstall any app from your Windows 10 computer. This process helps keep your system clean and organized. If you encounter any issues or have more questions, check out our other guides on wikiHow.
Common FAQs about Rotating Your Chromebook
How do I uninstall built-in Windows 10 apps?
Built-in Windows 10 apps can often be uninstalled using PowerShell commands. Open PowerShell as an administrator and use the appropriate command for the app you want to remove.
What should I do if the uninstall button is grayed out?
If the uninstall button is grayed out, it usually means the app is built into Windows 10. To uninstall these apps, you will need to use PowerShell commands or third-party software.
Can I reinstall an app after uninstalling it?
Yes, you can reinstall any app that you have uninstalled by downloading it again from the Microsoft Store or the app’s official website.
Why do some apps have their own uninstallers?
Some apps come with their own uninstallers because they might require special steps to remove all their components completely. When you click uninstall, the app’s uninstaller will launch and guide you through the process.
Will uninstalling an app remove all its data?
Uninstalling an app will remove the app and its related information from your system. However, some residual files or settings might remain. You can use third-party tools to clean up any leftover files if needed.
Reference:
- https://support.microsoft.com/en-us/windows/uninstall-or-remove-apps-and-programs-in-windows-4b55f974-2cc6-2d2b-d092-5905080eaf98
- https://answers.microsoft.com/en-us/windows/forum/all/how-to-uninstall-unused-programs-that-are-slowing/0f1d026d-7d5d-4fa8-b9b1-69b343077aac