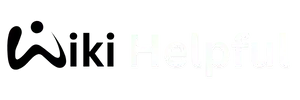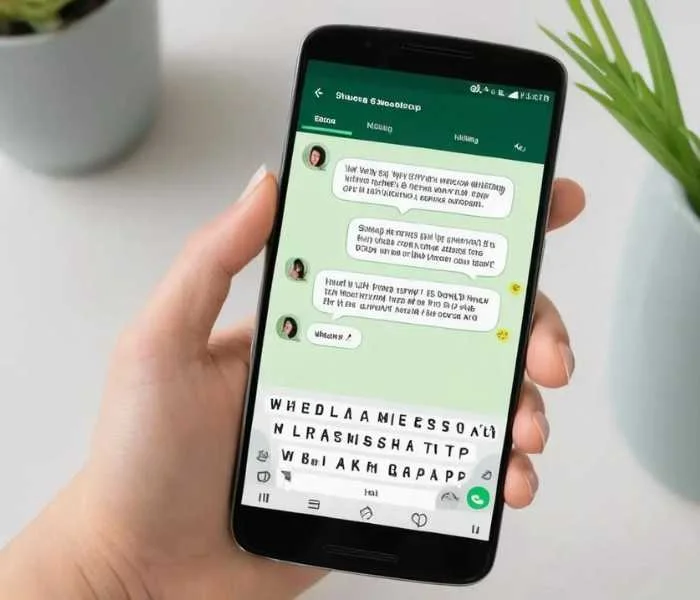We’ve all been there—accidentally losing important WhatsApp messages or switching to a new phone and worrying about losing our chat history. Fortunately, if you’ve backed up your chats to Google Drive, getting them back is easier than you might think. In this guide, we’ll walk through how you can restore your WhatsApp chats step by step. For those wondering how to retrieve deleted messages that weren’t backed up, check out our detailed article on How To Read Deleted WhatsApp Messages.
Now, let’s get into the process of restoring your WhatsApp chats from Google Drive.
Quick Guide:
- ◉ Check Your Backup: On your old phone, go to Settings > Chats > Chat Backup to ensure your latest chats are backed up to Google Drive.
- ◉ Install WhatsApp on New Phone: Download WhatsApp on your new device, verify your phone number, and ensure it matches the one used for the backup.
- ◉ Restore from Google Drive: When prompted, tap Restore to retrieve your chats and media. The restoration will happen in the background, allowing you to use WhatsApp immediately.
Step By Step How To Restore WhatsApp Chats From Google Drive Backup
1
Make Sure You Have a Recent Backup
- ◉ Before you begin restoring, you need to double-check that your WhatsApp chats were backed up to Google Drive. On your old phone, open WhatsApp, go to Settings, then Chats, and select Chat Backup. Here, you’ll see the date of your last backup. If it’s not recent, go ahead and hit Back Up Now. Make sure your backup is linked to your Google account, and you’re connected to Wi-Fi to avoid using up mobile data.
- ◉ Backing up your chats ensures that your latest conversations, photos, and media files will be there when you restore them.

2
Install WhatsApp on Your New Phone
- ◉ Once you’ve made sure your backup is ready, head over to your new device. Download and install WhatsApp from the Google Play Store if you’re using Android. Once it’s installed, open the app and accept the terms and conditions by tapping Agree and Continue.

Troubleshooting Common Issue:
- ◉ Check Your Google Account: Make sure the Google account you’re using on your new phone is the same one that was used for the WhatsApp backup. Go to Settings > Accounts to confirm.
- ◉ Use the Same Phone Number: The phone number used to back up your WhatsApp chats must match the one you’re trying to restore the backup to.
- ◉ Stable Internet Connection: A strong Wi-Fi connection is recommended for restoring large backups. If the connection is unstable, the restoration might fail or take longer than usual.
- ◉ Sufficient Storage Space: Ensure your new phone has enough storage to accommodate the backup data.
3
Verify Your Phone Number
- ◉ After installing the app, WhatsApp will ask you to verify your phone number. Be sure to enter the same number that was used to create the Google Drive backup. You’ll receive a verification code via SMS. Enter that code in the app to proceed.
- ◉ This step ensures that your WhatsApp chats are restored to the correct phone number.

4
Restore Your WhatsApp Backup
- ◉ After verifying your phone number, WhatsApp will automatically look for a backup on Google Drive. If it finds one, you’ll see a message asking if you want to restore your chats. Simply tap Restore, and the process will begin.
- ◉ Restoring may take a few minutes, depending on the size of your backup and your internet speed. A larger backup, especially one with lots of media files, may take a bit longer, but you can use WhatsApp while the media restores in the background.

5
Media Files Restoration
- ◉ Once your messages are restored, WhatsApp will start restoring your media files (like photos, videos, and voice messages) in the background. You can continue using WhatsApp while this happens.
- ◉ Restoring media files might take a little longer, but it won’t affect your ability to chat and use the app during the process.

5
Final Customizations
- ◉ Once everything is restored, WhatsApp will ask you to set up your profile. You can add your name and profile picture at this point. You’ll also have the option to enable two-step verification or create a security pin for extra protection.
- ◉ Take a few moments to explore the settings and adjust them according to your preferences, including privacy and notification settings.

Reference:
- https://faq.whatsapp.com/618575946635920/?cms_platform=web
- https://support.google.com/drive/thread/274153564/need-help-recovering-older-whatsapp-backup-from-google-drive?hl=en